Install and start Actyx
In order to get you started with Actyx, please choose your development platform below. The rest of this guide will then change according to your selection!
- Windows
- Android
- Linux
- macOS
- Docker
Hardware Requirements
In order to be able to run Actyx on Windows, your device needs to meet the following requirements:
- Windows 10 or Windows Server 2019
x64processor architecture
Installing Actyx
You can download the Actyx installer for Windows on our releases page. The MSI installer launches the setup wizard that installs Actyx as a service which automatically starts in the background. After opening the installer, you are guided through the setup process.
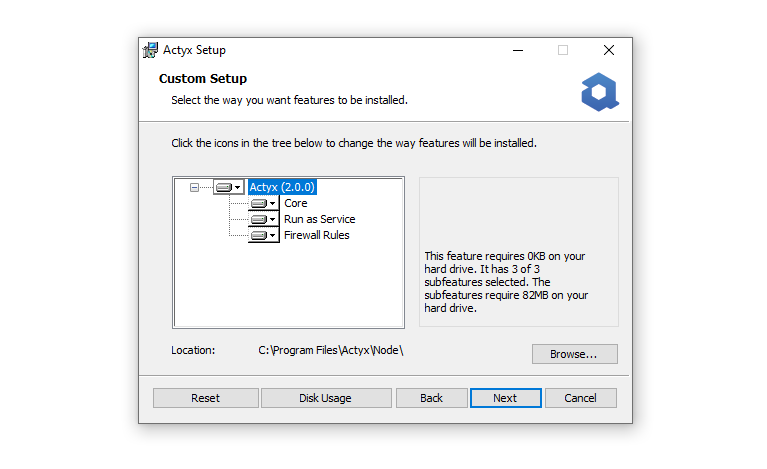
Congratulations, you have now successfully installed Actyx on your Windows device! 🎉
Starting and stopping Actyx
Actyx is automatically started after installation and upon booting your device. To stop or restart Actyx manually, open the Windows Services Manager, click on Actyx and click the Stop, or the Restart button on the left.

Hardware Requirements
In order to be able to run Actyx on Android, your device needs to meet the following requirements:
- Android 6+
- At least 2GB of RAM
x86,arm64-v8aorarmeabi-v7aABI
Installing Actyx
Note that Actyx is currently not supported on Android 11. We are on it and will release support for the latest version of Android in one of the coming releases!
Please visit our downloads page and download it from there. Once downloaded, simply follow the instructions on your device to install Actyx.
Congratulations, you have successfully installed Actyx on your Android device! 🎉
Starting and stopping Actyx
By clicking on the Actyx icon on your home screen, you start Actyx. While Actyx is running, you can pull down from the top of your screen to bring up the notification area. You should now see that Actyx is running in your notifications. Please note that Actyx keeps running when you swipe away the app window in the app switcher. In order to properly stop Actyx, navigate to the system settings -> apps -> Actyx and click on Force Stop.
If Actyx was running on your Android device, it will automatically restart upon reboot. On some Android distributions you may need to explicitly permit it by navigating to the system settings -> apps -> Actyx and then enabling Autostart.
Hardware Requirements
In order to be able to run Actyx on Linux, your device needs to meet the following requirements:
amd64,arm64,armhforarmprocessor architectures
Installing Actyx
You can download the binary for Actyx on Linux on our downloads page. For Actyx to start, please open your terminal, navigate to the directory where you saved the binary and type in the following:
sudo chmod +x actyx
When asked for, type the required password and hit enter. Now the file can be executed by the current user with root privileges.
Congratulations, you have successfully installed and run Actyx on your Linux device! 🎉
Starting and stopping Actyx
To start Actyx, please execute the following command in your terminal from the directory where you saved the binary:
./actyx
You should now see the message Actyx started followed by a bunch of log messages.
As long as you don't see any error messages here, you can be sure that Actyx is running.
To stop Actyx, simply hit ^C (ctrl + C) on your keyboard.
After a few seconds, Actyx will be stopped.
Hardware Requirements
In order to be able to run Actyx on macOS, your device needs to meet the following requirements:
- macOS Big Sur (earlier versions may work as well, are not officially supported though)
Installing Actyx
You can download the binary for Actyx on macOS on our downloads page. For Actyx to start, please open your terminal, navigate to the directory where you saved the binary and type in the following:
chmod +x actyx
xattr -d com.apple.quarantine actyx
If you forget the second command, your Mac may tell you that the program is damaged and cannot be executed.
Congratulations, you have successfully installed Actyx on your Mac! 🎉
Starting and stopping Actyx
To start Actyx, please execute the following command in your terminal from the directory where you saved the binary:
./actyx
If you are prompted with a warning and cannot run Actyx, please go to "System Preferences" -> "Security & Privacy". Under the "General" tab, you should see a message at the bottom that Actyx is not from an identified developer. After clicking on "Allow Anyway", you can run Actyx.
You should now see the message Actyx started followed by a bunch of log messages.
As long as you don't see any error messages here, you can be sure that Actyx is running.
To stop Actyx, simply hit ^C (ctrl + C) on your keyboard.
After a few seconds, Actyx will be stopped.
Hardware Requirements
In order to be able to run Actyx on Docker, your device needs to meet the following requirements:
- Must have Docker installed
- Must be able to run amd64 or arm64, armv7 or arm Docker images
Installing and running Actyx
Actyx on Docker is published on DockerHub. To download and run the latest version execute one of the following commands.
Production Mode
Linux
docker run --name actyx -it --rm -v actyx-data:/data --network=host actyx/actyx
It is not recommended to run Actyx on Docker on Windows or macOS. We strongly recommend using the native Actyx binaries on those systems.
Windows / macOS
docker run --name actyx -it --rm -v actyx-data:/data -p 4001:4001 -p 4458:4458 -p 127.0.0.1:4454:4454 actyx/actyx
Since --network=host is not supported on Windows and Mac you have to explicitly forward the needed network ports.
Please refer to the Docker Documentation for more information on how to run Docker containers.
Congratulations, you have successfully installed and run Actyx on Docker! 🎉
Stopping Actyx
In order to stop Actyx on Docker, go to your command line and type in docker stop actyx or press ^C (ctrl + C) on your keyboard.
After a couple of seconds, Actyx will be stopped.